Jeder, der Zugang zu ADNOVA+ haben möchte, muss als Benutzer angelegt werden. Benutzer können Mitarbeiter einer Buchstelle oder eines Verbandes sein, aber auch Landwirte, die Ihre Kassenbücher pflegen möchten oder das Belegbuch nutzen möchten.
Wenn ADNOVA+ von LAND-DATA für ein Unternehmen eingerichtet wird, legt ein Mitarbeiter der LAND-DATA als ersten Benutzer den Systemverantwortlichen des Unternehmens (der Buchstelle, des Verbandes, usw.) an. Der Systemverantwortliche erhält somit Zugang zu ADNOVA+ und nimmt die weitere Einrichtung des Programms für das Unternehmen vor. Dazu gehört auch die Anlage der Mitarbeiter und Mandanten, die Zugang zu ADNOVA+ haben sollen, als weitere Benutzer.
- Alle Mitarbeiter der Buchstelle/des Verbandes usw. sind als interne Benutzer unter dem Menüpunkt Einrichtung - Benutzer - Benutzer intern anzulegen.
- Alle Mandanten einer Buchstelle und deren Mitarbeiter (Mandanten, Angestellte der Mandanten), die Zugang erhalten sollen, sind als externe Benutzer anzulegen. Dafür bietet sich der Einrichtungsassistent für externe Benutzer an, der ausschließlich Mitarbeitern von Buchstellen zur Verfügung steht und aus der Partnerübersicht heraus aufgerufen werden kann. Wählen Sie dazu zunächst in der Partnerübersicht den Geschäftspartner des Mandanten (Partner) aus und öffnen Sie den Einrichtungsassistenten dann über die Aktion Benutzer (extern) anlegen im Infobereich. Der Ablauf ist weiter unten detailliert erläutert. Da die Mandanten durch die Buchstelle als Benutzer eingerichtet werden, sind bei deren erster Anmeldung bereits alle notwendigen Angaben und Zugriffsrechte hinterlegt. Mandanten, die Kassenbücher führen möchten oder mit dem Belegassistenten arbeiten möchten, können daher ohne weiteren Einrichtungsaufwand in ADNOVA+ arbeiten.
Über das Menü erreichen Sie die Anlage externen Benutzer über Einrichtung - Benutzer - Benutzer extern.
Um Benutzer anlegen und pflegen zu können, benötigen Sie das entsprechende Recht unter Berechtigung - Einstellungen Unternehmen. Sind Sie Mandant einer Buchstelle, steht Ihnen die Funktion nicht zur Verfügung, die Buchstelle richtet Sie und/oder Ihre Mitarbeiter als Benutzer ein.
Aus der Benutzerübersicht heraus können Sie neue Benutzer anlegen (für die Anlage externer Benuzter empfehlen wir alternativ den Einrichtungsassistenten), einen vorhandenen Benutzer duplizieren, löschen oder dessen Stammdaten samt Berechtigungen bearbeiten. Die Benutzerübersicht öffnen Sie über den Menüpunkt Einrichtung - Benutzer - Benutzer (intern oder extern). Eine Erläuterung der notwendigen Angaben finden Sie unter Angaben zum Benutzer. Welche Auswirkung die Erteilung welcher Zugriffsrechte hat, ist ausführlich unter Berechtigungen des Benutzers beschrieben.
Um die Berechtigungen gleich mehrerer Benutzer zu bearbeiten, steht Ihnen für ausgewählte Berechtigungen zusätzlich die Bearbeitung der Berechtigungen bei den Einstellungen zur entsprechenden Funktion zur Verfügung. Öffnen Sie dafür die Einstellungen (z. B. beim Fakturierungsbuch, Menüpunkt Einrichtung - Fakturierung - Fakturierungsbuch) und wählen Sie im Detailbereich den Abschnitt Berechtigungen aus. Sie erhalten eine Übersicht aller Benutzergruppen und aller internen bzw. externen Benutzer mit Zugriffsrecht für die Firma und deren Berechtigungen. Sie können dort die Berechtigungen der Benutzer erweitern oder entfernen.
Noch komfortabler können Sie Benuter mit Benutzerrechten ausstatten, wenn Sie Benutzergruppen mit den entsprechenden Rechten definieren und die Benutzer der passenden Benutzergruppe zuordnen.
Details Benutzerübersicht
Aus der Benutzerübersicht heraus können Sie Benutzer öffnen, duplizieren, neu anlegen, die Berechtigungen bearbeiten oder die Benutzer löschen. Die Eingaben zum Benutzer erfolgen in der Deteilansicht.
Die Erläuterung der notwendigen Eingaben in der Deteilansicht finden Sie unter Angaben zum Benutzer. Jeder Benutzer wird einer oder mehreren Firmen des Unternehmens zugeordnet und erhält über weitere Berechtigungen Zugriff auf die Firmendaten, die er bearbeiten darf. Welche Auswirkung die Erteilung welcher Berechtigung hat, ist ausführlich unter Berechtigungen des Benutzers beschrieben. Eine Auswertung über die Benutzer mit ihren einzelnen Berechtigungen steht zur Verfügung.
| Tabelle | Erläuterung |
|---|---|
| Geschäftspartner | Dieses Feld steht nur bei externen Benutzern zur Verfügung In der Tabelle werden alle in der Firma (z. B. der Buchstelle) angelegten externen Benutzer angezeigt. Möchten Sie nur die zu einem bestimmten Geschäftspartner angelegten Benutzer sehen, können Sie hier auf den Geschäftspartner eingrenzen. |
 | Über dieses Symbol öffnen Sie die Erweiterte Suche. In der Erweiterten Suche kann über zusätzliche Suchkriterien gesucht werden, die nicht in der Übersichtstabelle enthalten sind. Z. B. ist so eine Eingrenzung auf alle Benutzer möglich, die eine bestimmten Berechtigung besitzen. |
| Suche | Geben Sie den Suchbegriff im Suchfeld oben rechts ein, z. B. die Benutzernummer oder den Namen. Es ist nicht notwendig zuvor festzulegen, in welcher Spalte der Übersicht gesucht werden soll. Es werden alle Spalten durchsucht und es wird auf alle Einträge gefiltert, die den Suchbegriff enthalten. |
| Schaltflächen | Erläuterung |
| Neu | Klicken Sie auf Neu [Alt+N], um einen neuen Benutzer anzulegen. Sie gelangen zur Detailansicht und können dort den neuen Benutzer mit allen Angaben und Berechtigungen erfassen. |
| Bearbeiten | Wählen Sie in der Übersicht den Benutzer aus, den Sie bearbeiten möchten. Mit Doppelklick auf den Benutzer oder über die Schaltfläche Bearbeiten [Alt+B] gelangen Sie zur Detailansicht und können Benutzer ändern. |
| Duplizieren | Wenn Sie einen neuen Benutzer anlegen möchten, dessen Angaben und Berechtigungen sich nur geringfügig von einem bereits vorhandenen Benutzer unterscheiden, bietet es sich an, den Benutzer zu duplizieren. Über Duplizieren [Alt+U] wird der gerade markierte Benutzer dupliziert. Übernommen werden seine Funktion, die Adresse und sämtliche Berechtigungen. Erfassen Sie den Benutzernamen, die persönlichen Angaben und ändern Sie abweichende Angaben, um mit Speichern den neuen Benutzer hinzuzufügen. |
| Löschen | Wählen Sie in der Übersicht den Benutzer aus, der gelöscht werden soll und klicken Sie auf Löschen [Alt+L]. Nach Bestätigung einer Sicherheitsabfrage wird der Benutzer endgültig gelöscht. |
| Wählen Sie Drucken [Alt+D] um eine Auswertung über den ausgewählten Benutzer und dessen Berechtigungen zu erhalten. |
Infobereich | Im Infobereich rechts werden Ihnen neben einer Auswahl möglicher Aktionen weitere Informationen zum Benutzer angezeigt. In der folgenden Aufstellung sind alle Informationen erläutert, die möglich sind. | ||||||
|---|---|---|---|---|---|---|---|
| Aktion | Hier können Sie bestimmte Aktionen zum ausgewählten Benutzer direkt aufrufen.
| ||||||
| Kontaktdaten | Es werden wesentliche Angaben zum ausgewählten Benutzer angezeigt. | ||||||
| Firmenzugriff | Hier werden alle Firmen/Betriebe aufgelistet, auf die der ausgewählte Benutzer Zugriff hat. | ||||||
| Partnergruppe - Zugriff | Es sind die Partnergruppen aufgelistet, auf die dieser Benutzer Zugriff hat. Über die Partnergruppen können Buchstellen mit mehreren Außenstellen die Mandanten den unterschiedlichen Außenstellen zuordnen. | ||||||
| Kommentar | Hier können Sie einen Kommentar zu diesem Benutzer einfügen. |
Angaben zum Benutzer
In der Detailansicht zum Benutzer können Sie die einzelnen Abschnitte mit einem Mausklick auf die Titelleiste auf- bzw. zuklappen. Dort werden Angaben erfasst, kontrolliert und geändert. Mit Speichern + Schließen speichern Sie die Angaben und verlassen die Detailansicht. Mit Speichern + Neu speichern Sie die Angaben, bleiben in der Detailansicht und können direkt einen neuen Benutzer anlegen.
Berechtigungen des Benutzers
Innerhalb der Detailansicht legen Sie über die Berechtigungen fest, welche Funktionen der Benutzer ausführen darf. Eine Übersicht über die zugeordneten Berechtigungen bietet die Auswertung Benutzerberechtigungen.
Was möchten Sie tun?
Den Zugriff für einen Mitarbeiter einrichten (internen Benutzer anlegen).
In der Benutzerübersicht (intern) können Sie Benutzer, die direkt zum eigenen Unternehmen gehören, anlegen. Um Benutzer für einen Partner (Mandanten) einzurichten, muss der Partner zunächst im Partnermanagement eingerichtet werden. Für Mandanten können Sie daraufhin über die Aktion Benutzer extern anlegen im Infobereich den Einrichtungsassistenten öffnen und ihn als externen Benutzer anlegen (s. u.). Im Folgenden ist das Anlegen eines internen Benutzers erläutert.
- Öffnen Sie den Menüpunkt Einrichtung - Benutzer - Benutzer (intern).
- Klicken Sie auf die Neu [Alt+N].
- Erfassen Sie die Angaben zum Benutzer.
Ordnen Sie dem Benutzer Berechtigungen zu (s. Berechtigungen des Benutzers).
Klicken Sie auf Speichern + Schließen [Alt+S]. Der neue Benutzer wird mit den eingegebenen Angaben angelegt.
Ein Mandant möchte Just Farming bzw. ADNOVA+ nutzen. Wie richte ich den Zugriff für ihn ein (externen Benutzer anlegen)?
Wenn ein Mandant Just Farming bzw. ADNOVA+ nutzen möchte, muss der betreuende Mitarbeiter in der Buchstelle (oder der Systemverantwortliche) den Mandanten zunächst als Partner anlegen (s. o.) und anschließend zu diesem Partner externe Benutzer einrichten. Dabei können zu einem Mandanten nicht nur ein externer Benutzer (der Mandant) sondern auch weitere Benutzer (z. B. seine Mitarbeiter) eingerichtet werden. Auf welche Firmen (Betriebe) des Geschäftspartners der externe Benutzer Zugriff hat, wird bei der Einrichtung festgelegt.
Mitarbeiter von Buchstellen/Steuerberatungskanzleien können - sofern sie das Recht dazu besitzen - externe Benutzer anlegen, indem Sie im Menüpunkt Einrichtung - Benutzer extern alle notwendigen Angaben erfassen. Schneller und komfortabler können externe Benutzer jedoch über einen Einrichtungsassistenten angelegt werden. Diese Vorgehensweise ist im Folgenden beschrieben:
- Rufen Sie die Partnerübersicht auf und wählen Sie den Geschäftspartner oder Partner aus, zu dem ein externer Benutzer angelegt werden soll.
- Öffnen Sie den Einrichtungsassistenten über die Aktion Benutzer (extern) anlegen.
- Schritt 1: Einrichtung der Stammdaten
- Geben Sie als Benutzernamen die E-Mail-Adresse des Benutzers (Mandanten) an. Mit dieser E-Mail-Adresse meldet sich der Benutzer zukünftig an Just Farming bzw. ADNOVA+ an. Zudem wird nach der Einrichtung an diese Adresse eine Mail mit Informationen zur Installation und zum Aufruf gesendet.
- Wählen Sie die Benutzergruppe aus. Über die Benutzergruppe ordnen Sie dem Benutzer alle zur Gruppe hinterlegten Rechte in einem Arbeitsschritt zu. Soll der Benutzer spezielle, einzigartige Rechte erhalten, so wählen Sie die Benutzergruppe Individuelle Rechte (Mandant).
- Wird der Mandant mit Just Farming arbeiten und möchte dort selber neue Benutzer einrichten (z. B. seine Mitarbeiter), setzen Sie bitte einen Haken vor Hauptverantwortlicher Just Farming.
- Behalten Sie den Status Aktiv bei. Wählen Sie den Status Inaktiv aus, wird der Zugang des Benutzers gesperrt, er kann Just Farming bzw. ADNOVA+ nicht starten.
- Erfassen Sie alle Pflichtangaben (Name, Adresse usw...).
- Legen Sie fest, auf welche Firmen (Betriebe) des Geschäftspartners der Benutzer Zugriff haben soll. Zusätzlich ist anzugeben, für welche dieser Firmen die Gebühr für die Nutzung von Just Farming bzw. ADNOVA+ in Rechnung gestellt werden soll. Die Gebühr wird nicht dem Mandanten, sondern der Buchstelle, die diesen Mandanten betreut, in Rechnung gestellt. Gehört ein Benutzer zu mehreren Firmen, kann LAND-DATA anhand der Kennzeichnung Abrechnungsempfänger ermitteln, welcher Firma LAND-DATA die zum Benutzer entstehenden Kosten in Rechnung stellen darf.
- Schritt 2: Berechtigungen einrichten (nicht notwendig, wenn Sie die Rechte über eine entsprechende Benutzergruppe verwalten).
Im zweiten Schritt legen Sie für diesen Benutzer fest, welche Rechte er hat. Dabei ist zwischen firmenübergreifenden und firmenbezogenen Rechten zu unterscheiden: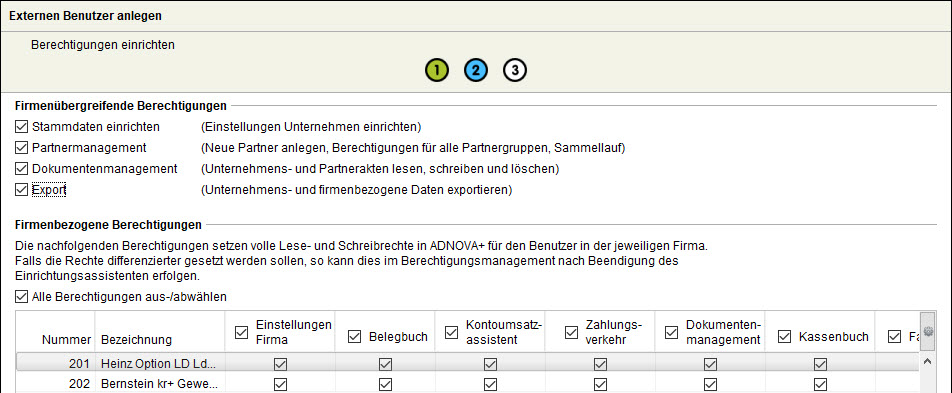
Legen Sie fest, welche firmenübergreifenden Berechtigungen der Benutzer erhält. Der Benutzer kann in seinen Firmen z. B. neue Partner anlegen und die Stammdaten aller Partner pflegen - auch über Sammelläufe. Zudem erhält der Benutzer vollen Zugriff auf die Unternehmensakte und alle Partnerakten.
Berechtigungen des Benutzers in den entsprechenden Abschnitten des Berechtigungsmanagements:


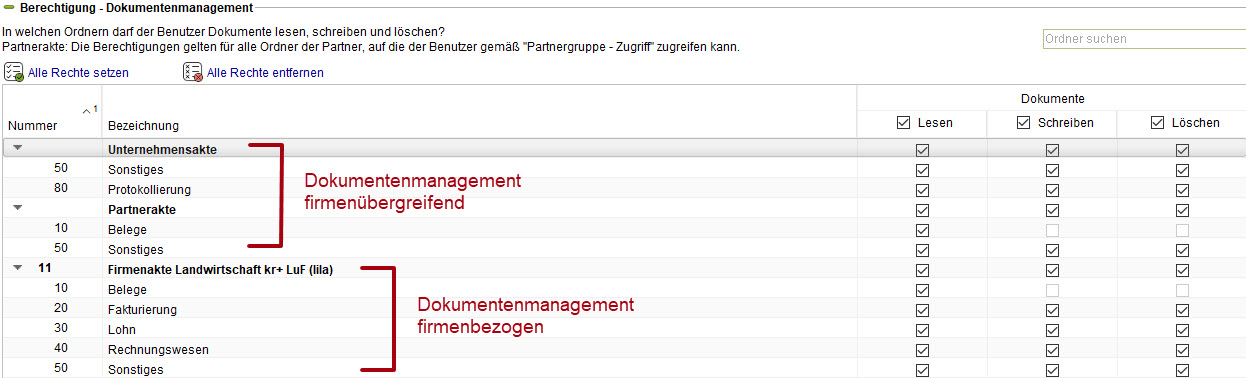
- Legen Sie fest, welche firmenbezogenen Berechtigungen der Benutzer erhält. Es werden die Firmen vorgeschlagen, auf die der Benutzer zuvor Zugriff erhalten hat. Über die Einstellungen Firma legen Sie fest, welche firmenbezogenen Stammdaten der Benutzer ändern darf. Die weiteren Berechtigungen sagen jeweils aus, ob er die Funktionalität nutzen darf oder nicht, z. B. das Kassenbuch führen. Im Beispiel hat der Benutzer in der Firma Heinz Option alle Berechtigungen mit Ausnahme der Einrichung eines Fristenbuchs.
Berechtigungen des Benutzers in den entsprechenden Abschnitten des Berechtigungsmanagements:

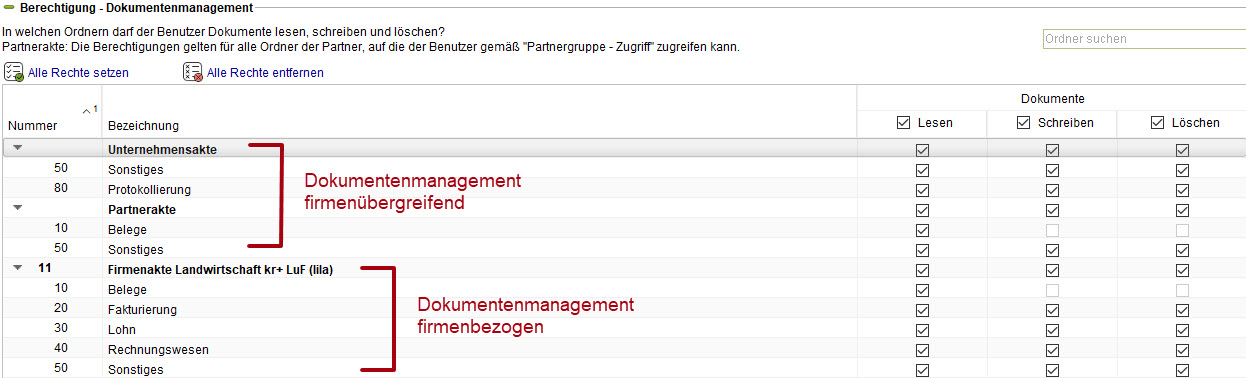







Starten Sie die Anlage des Benutzers über die Schaltfläche Starten. Der Fortschritt wird am Bildschirm angezeigt. Wenn vor allen Schritten ein grüner Haken erschienen ist, ist die Einrichtung abgeschlossen. Erhalten Sie einen Hinweis, dass die Einrichtung nicht möglich war, können Sie mit Zurück zum vorherigen Bildschirm wechseln, Ihre Eingaben überprüfen und ändern. Zudem können Sie ein Ergebnisprotokoll drucken, archivieren und als PDF-Datei speichern oder den Benutzer (extern) öffnen, um z. B. die gerade erteilten Berechtigungen zu prüfen oder anzupassen.
- Legen Sie fest, welche firmenbezogenen Berechtigungen der Benutzer erhält. Es werden die Firmen vorgeschlagen, auf die der Benutzer zuvor Zugriff erhalten hat. Über die Einstellungen Firma legen Sie fest, welche firmenbezogenen Stammdaten der Benutzer ändern darf. Die weiteren Berechtigungen sagen jeweils aus, ob er die Funktionalität nutzen darf oder nicht, z. B. das Kassenbuch führen. Im Beispiel hat der Benutzer in der Firma Heinz Option alle Berechtigungen mit Ausnahme der Einrichung eines Fristenbuchs.